Tag Relationship Viewer
The Relationship Viewer is a tool that allows you to visualize the relationships between different tags. It behaves something like a mind map or cork board, with relationships automatically populated from the Related Tags section.
Some useful examples of how you can use this tool include:
- Relationships between various characters
- Untangle promises, story goals, and subplots
- Visualize the connections between different themes
- Roughly map out different physical settings
- Connect various objects to the characters that own or wield them
The tag relationship viewer can be accessed from the left sidebar. It will load in a three-column view with draggable sliders (similar to those described in the Writing Interface section):
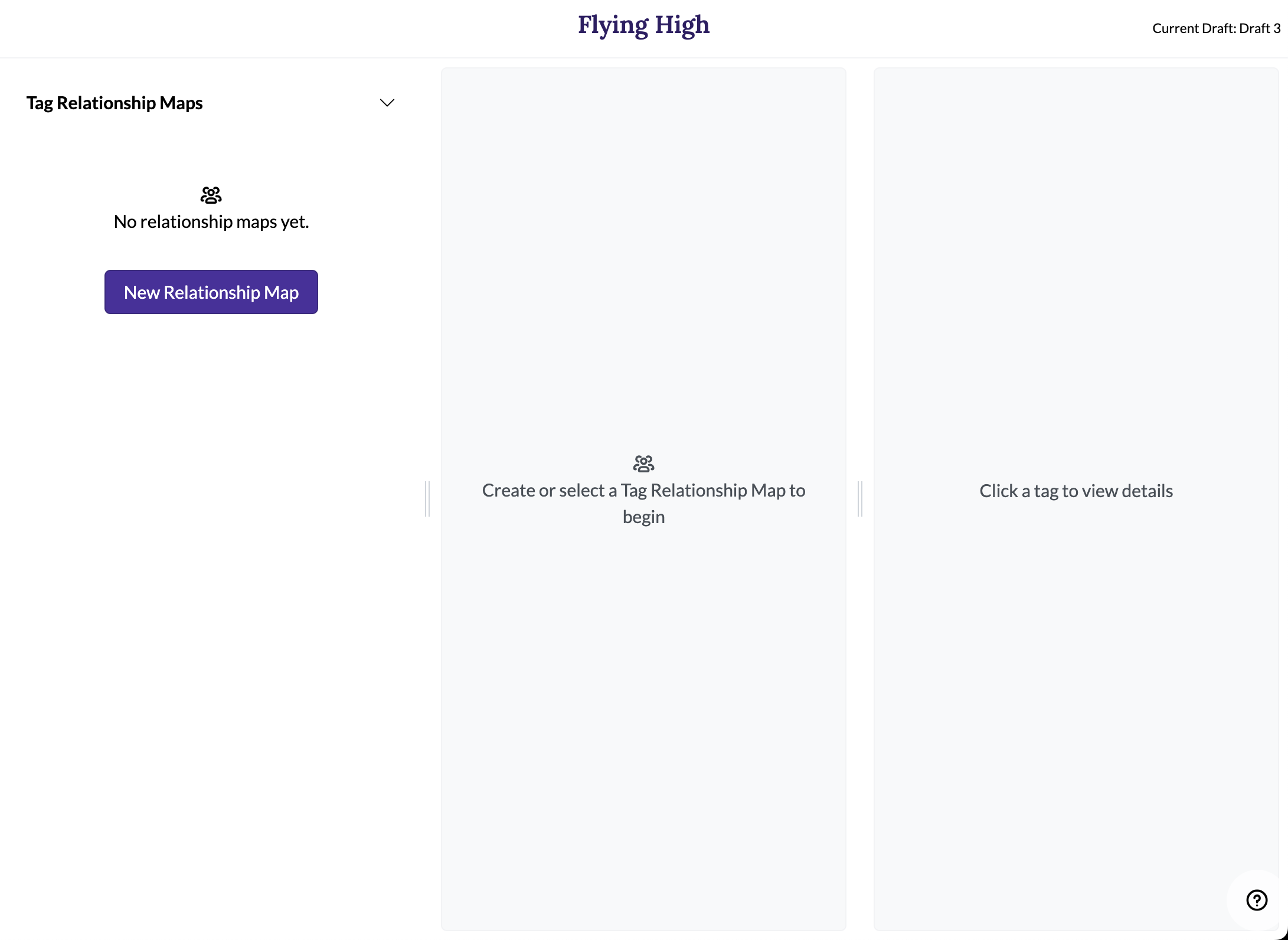
The left sidebar holds the list of Relationship maps you've created so far. The middle area will contain the currently active Relationship map, and the right sidebar contains information about the selected tag (identical to the Tag details section of the Write sidebar.)
Creating a relationship map
Click the New Relationship Map button to create an empty relationship map
and give it a title (I called mine "Character Relationships"):
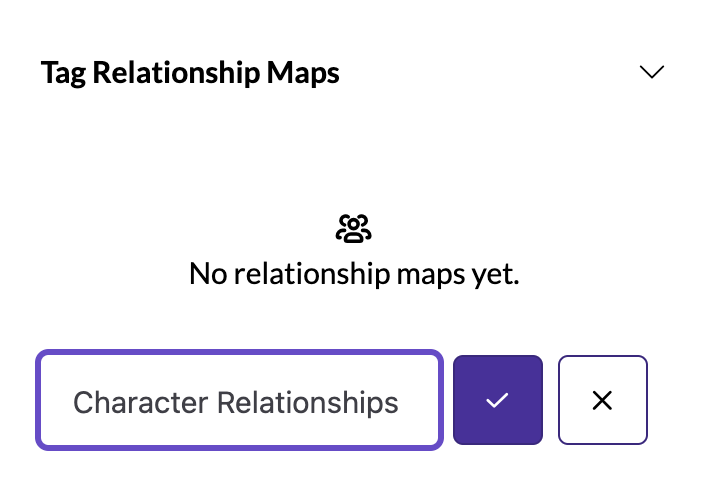
Click the Check button to confirm the new map. It will automatically become
selected. The left sidebar now contains a list of all the tags in the book,
as well as draggable buttons to create new tags in each category:
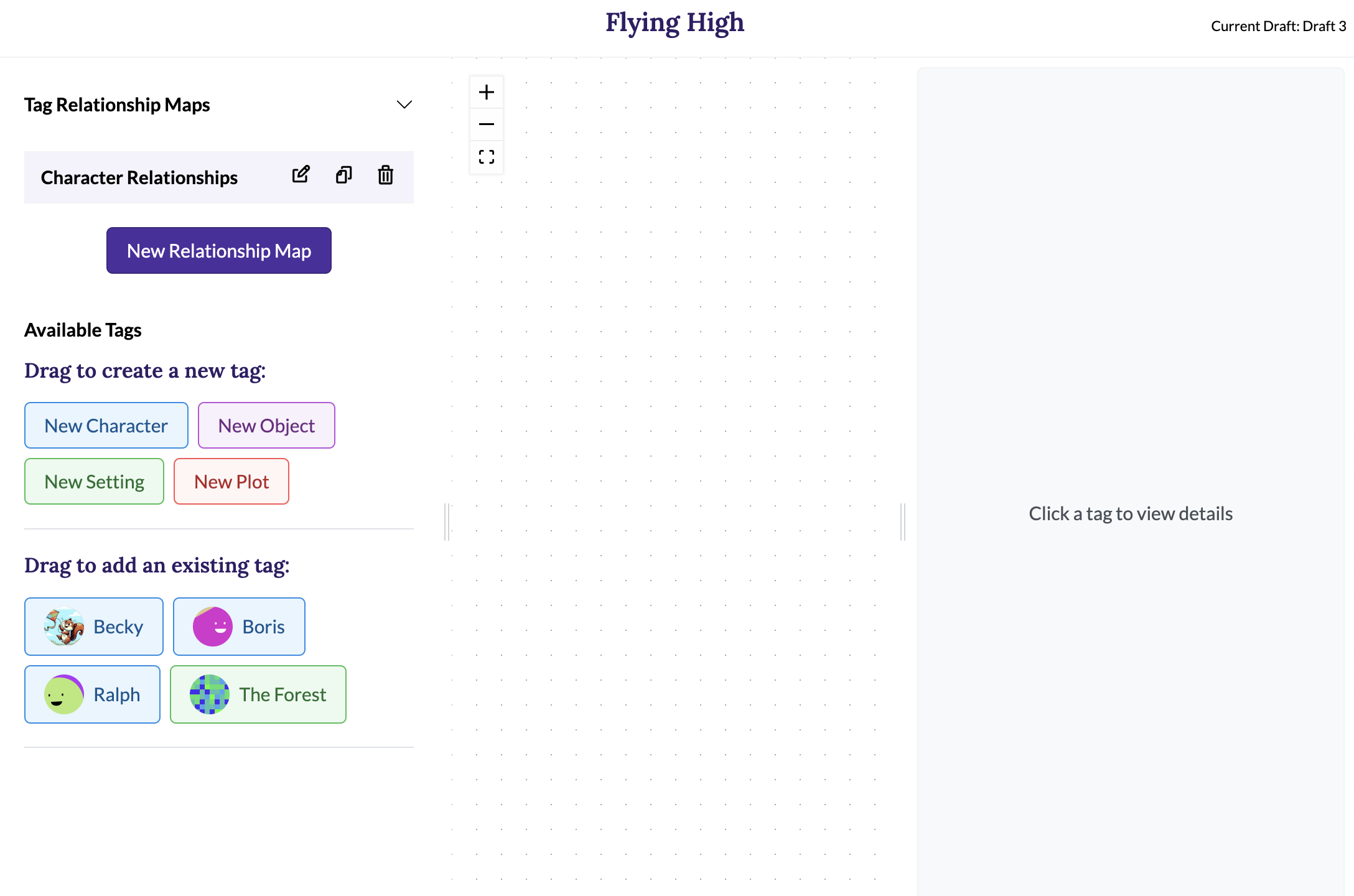
The middle area is now a blank canvas (with some dots on the background to help you align things). It contains three buttons for adjusting the zoom level in the upper left corner (Zoom In, Zoom Out, and Fit View).
This particular relationship map is going to to be a map of all the characters in the book. Right now, that is Becky, Ralph, and Boris.
Adding existing tags to the map
To add any of those existing tags to the Relationship map, simply drag them from their spot in the left sidebar to a free position on the map. Use the "Fit Zoom" button if you need more space (you can also use a mouse wheel or trackpad scrolling gesture).
Here I've dragged Boris, Becky, and Ralph onto my map and "Fit Zoom":
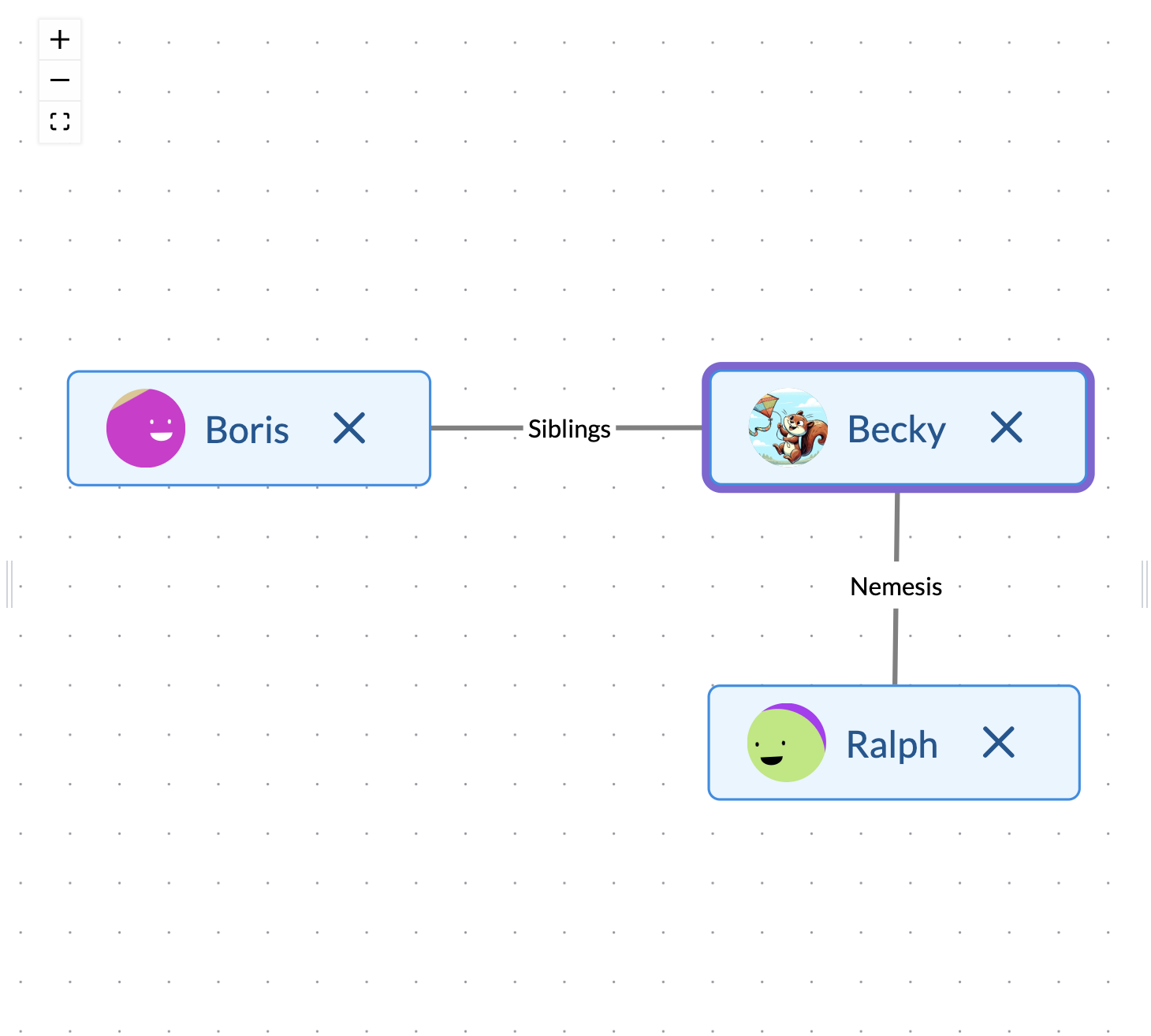
Notice how the tags are automatically connected with lines representing the tag relationships I had set up in the write page?
Creating a brand new tag on the map
To add a new tag to the map, drag one of the New <Tag Type> widgets from
the top of the left sidebar. In this one, I've dragged "New Character":
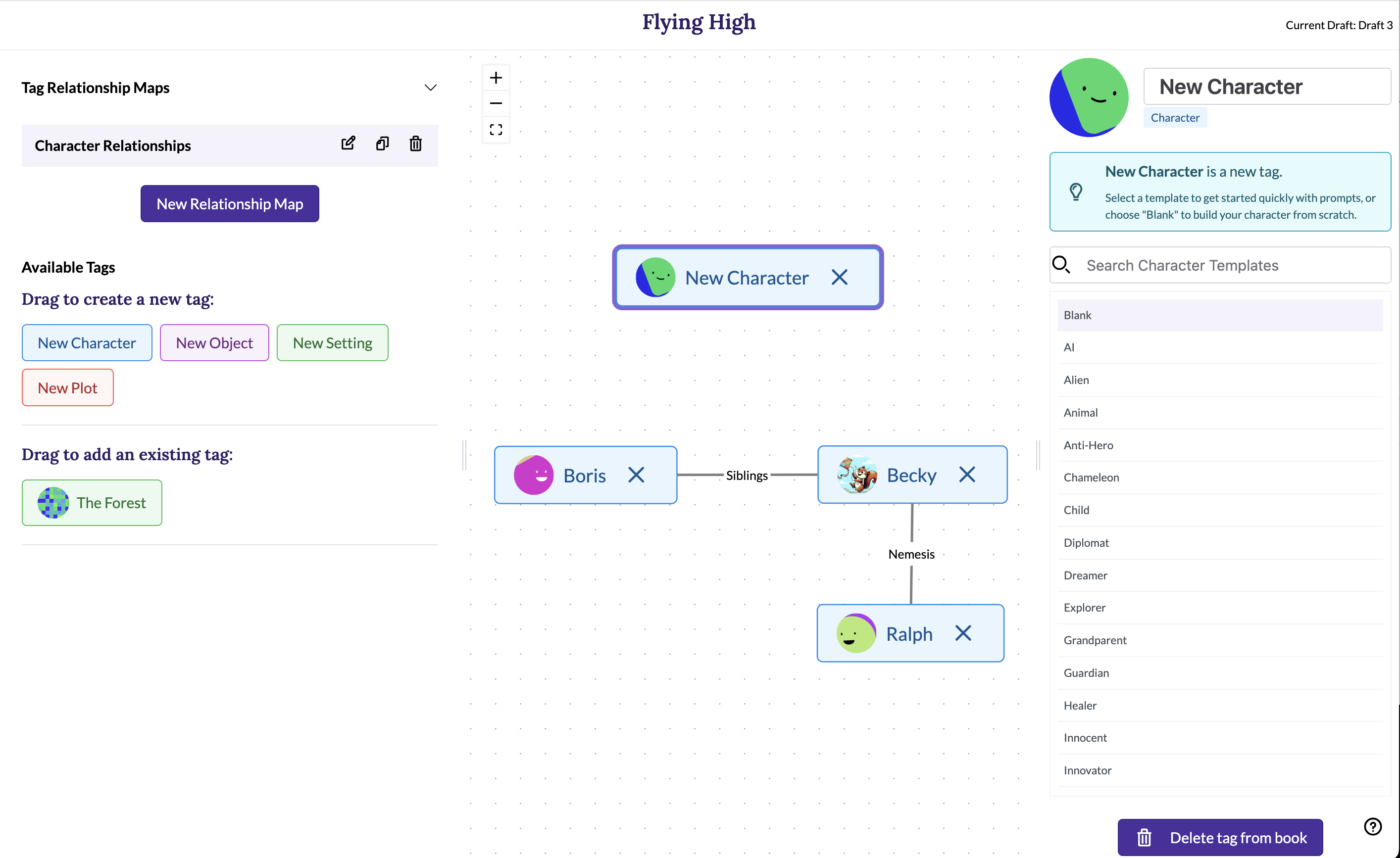
The current name of the tag (as you can see in the right sidebar) is "New Character". I want this new character to represent Becky and Boris' mother, so I'll rename it to "Mother" by typing in the name box in the right sidebar. In addition, I'll select an Animal tag template and add two relationships using the "Related Tags" section of the sidebar:
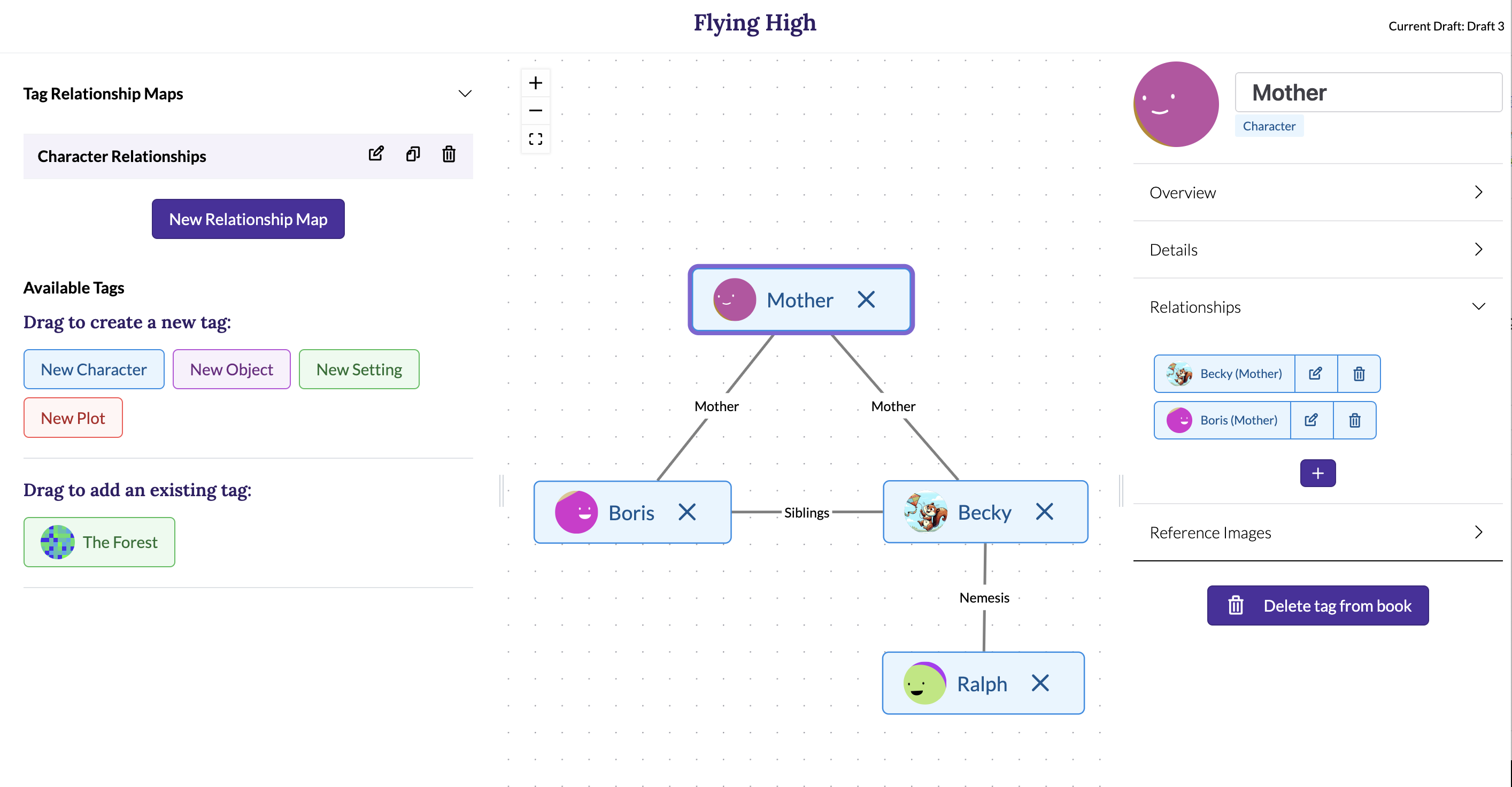
Moving, removing, and selecting tags
In the relationship map, you can use drag and drop to reposition tags at any
time. The X icon will remove the tag from the map (but not the book, other
relationships maps, or any tagged scenes).
To select a tag so you can access or edit details in the right sidebar, just click on it. This works both when the tag in question is in the left sidebar or in the currently selected map.
Panning the view
To move the entire mind map around, simply click an empty area in the map and drag it.
Multiple maps
It is not possible to add the same tag to the map more than once, but you can
create multiple maps using the New Relationship Map button. Select a
different map by clicking its title in the left sidebar. Here I've created and
selected a second relationship map named "Plot Points":
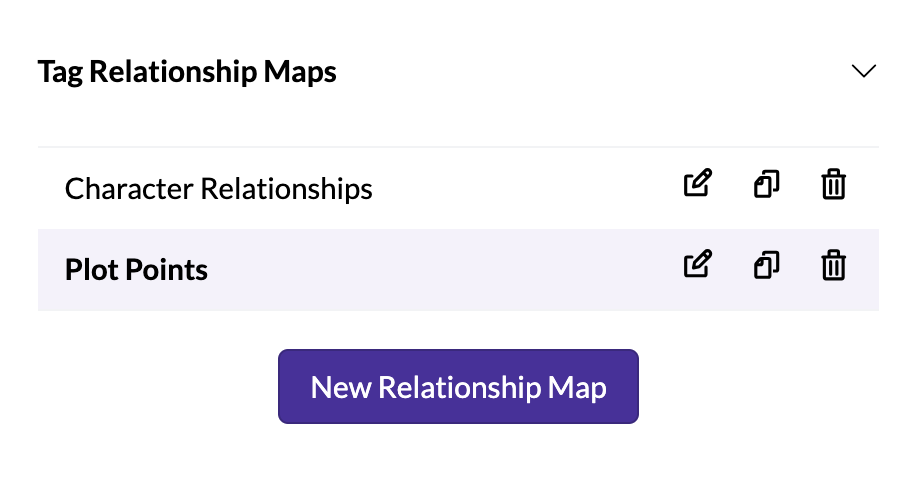
Deleting a map
Click the X icon to the right of a map name to delete it. You will get the
usual confirmation modal because this is a destructive operation. Only the
map will be deleted; tags and relationships will not be deleted.
Tips
- Relationship maps like to take up a lot of screen real estate. If you don't have huge monitors, you will probably want to collapse the left navigation menu
- Don't forget that you can drag the handles on the left and right sidebar to make the middle area bigger.
- The "fit view" button is the quickest way to get an overview if you get lost in your wap.
- You can edit tag details and reference images and delete the selected tag from the book (and from all scenes) from the right sidebar.
- Any one tag can only be added to any one map once. If you feel like you need a tag in multiple places in a map, it's probably best to split it into multiple maps.