Storage, Backup, and Working Offline
Your stories are stored locally in your web browser, and if you are NOT a subscribing customer, your browser may choose to delete that data at any time.
For subscribing customers, your stories are also synced to a cloud provider that takes care of backups for us as well as syncing to as many devices as you want. We take additional daily backups for extra protection.
When you log in from a new browser, your books will sync from the cloud provider to the new browser automatically so you can interact with them there.
Syncing happens over a fully encrypted connection. Nobody between our cloud provider and your browser can see any of your private data.
Data is currently not encrypted in the database. This means that certain entities have access to your story:
- Us here at Fablehenge. We have complete access to the db. We do not read your stories (we want to wait until you are successfully published and we have a book in our hands!), but we may look at your data for debugging purposes at your request.
- Our cloud provider, Dexie Cloud. They will not look at your data unless we explicitly ask them to, and we will not ask them to unless we have asked you if it is acceptable.
- Our analytics services. At the time of writing, this is Log Rocket and but we may add others before we go to production. These services have robust privacy policies that we trust.
All backups are encrypted at rest.
Exporting your data
If Fablehenge is not right for you, you can export all your data in a programmer-friendly format from the User and Profile menu. For free (non-syncing) customers, you can import your data again later in the event of a data-loss
Alternatively, you can export each manuscript in a writer-friendly .docx format from the Export menu.
Offline mode
Fablehenge is known as a "progressive web application". This means you can run it without an Internet connection. If you disconnect your wifi, whether because you want to concentrate or because you are on an older plane or at a remote writing retreat, you can still visit https://my.fablehenge.com.
If you have visited the app before, we have instructed the browser to cache all the pages and your story data. All writing features will work exactly the same as usual.
Most modern browsers also have the ability to install Fablehenge so you can access it as a stand-alone app on your desktop, laptop, or mobile device. The instructions to do so depend on the browser:
Installing Fablehenge from Edge
For Microsoft Edge users, you can install the Fablehenge app right from the address bar. Look for this icon towards the right end of the address bar:
Click the icon and follow the prompts to install the app.
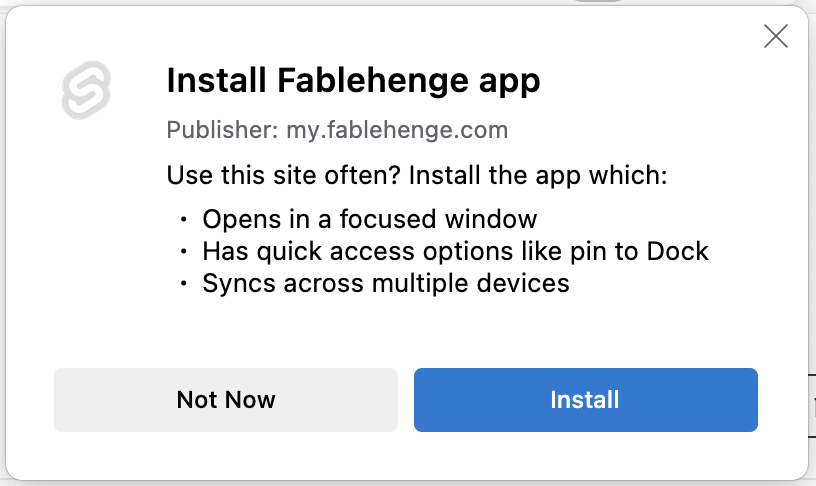
Now Fablehenge will show up in your taskbar and can be launched from the start menu. It will behave exactly the same as you are used to, but without a browser toolbar taking up extra space. It will even sync with instances of Fablehenge running in normal browsers.
For more information on progressive web apps in edge, see this article from Microsoft.
Installing Fablehenge from Chrome
The Chrome browser also has a "Install App" icon at the right side of the address bar:
Click it and follow the prompts to install the app. It will show up in your taskbar or dock and can be
For more information see this article from Google.
Installing Fablehenge from Safari (MacOS)
The process on Safari is a little different. You'll first need to click the ubiquitous "share" button in the toolbar, then click "Add to Dock":
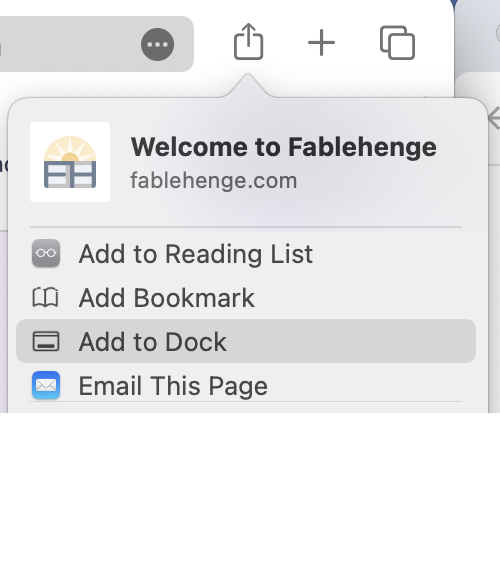
Then follow the prompts.
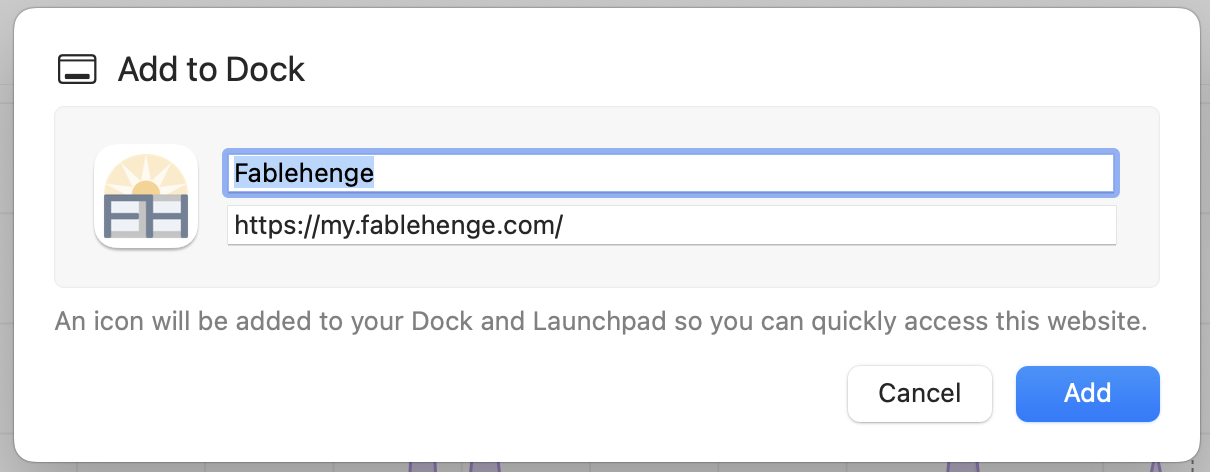
You can now open Fablehenge from Spotlight (the Command-Space menu) or by
clicking in the dock.
Installing Fablehenge from Firefox
Firefox doesn't ship with a ton of built-in tooling, preferring to offload non-essential browser features to extensions. If you are interested in installing Fablehenge or any other progressive web app in Safari, you will need the Progressive Web Apps for Firefox extension.
Installing Fablehenge on Tablets
Almost all mobile devices browsers have a "Add To Home Screen" item in their share menu. For example, Safari on my iPad has this option:
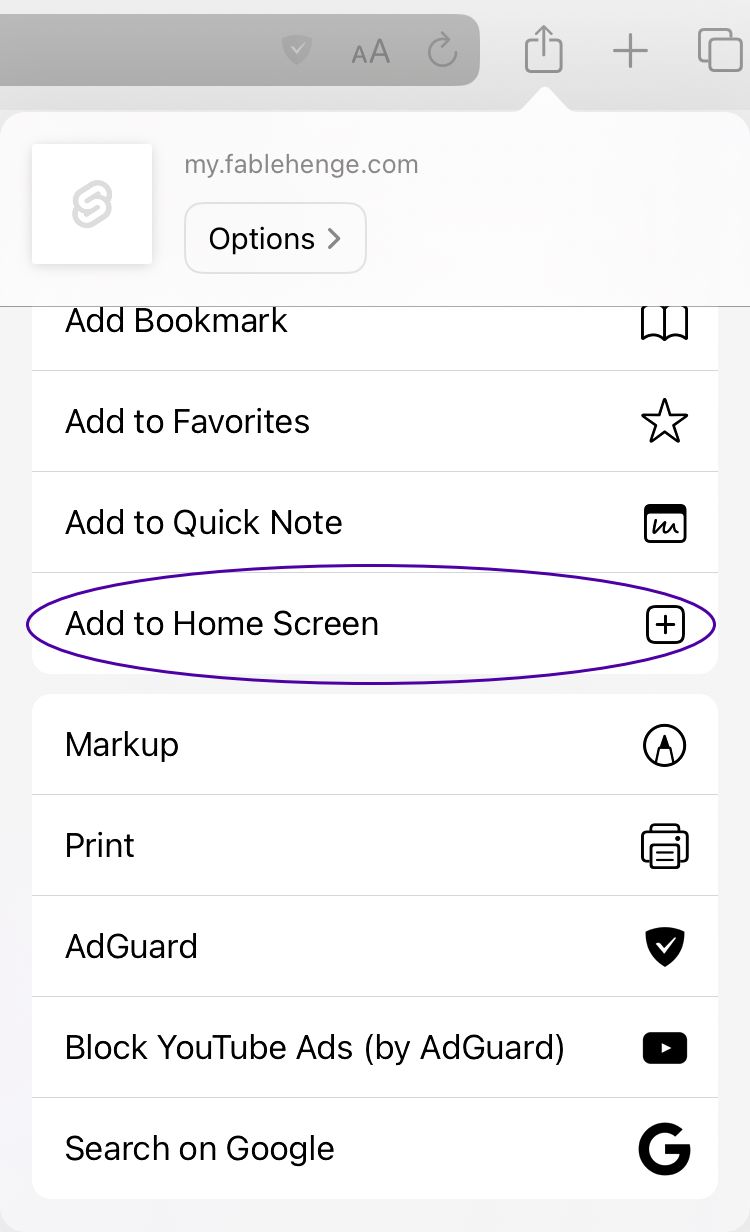
Other browsers behave similarly. Once you have followed the prompts, you'll see a Fablehenge icon on your home screen. As with desktop browsers, opening it will not have an address bar, but will work identically to other instances and be able to sync with them.